Excelでも絵文字が使えることを知っていましたか?
Excelで絵文字を挿入するには、絵文字キーボード、数式、さらには画像として挿入するなど、さまざまな方法があります。
Excelにどのように絵文字を挿入するのか見ていきましょう。
【今日のワークハックはこんな人におすすめ!】
- Excelを使用する人や絵文字を挿入したい人
- 絵文字を使って情報を視覚的に強調したい人や感情やメッセージを伝えたりしたい人
今日のワークハック:絵文字を使って視覚的にわかりやすいExcelを作成する
1.絵文字キーボードを使用して絵文字を追加する
Excelに絵文字を追加する最も早くて便利な方法は、Windowsの絵文字キーボードまたはmacOSの絵文字ピッカーを使うことです。
1. Excelを開いて、絵文字を挿入したいセルに移動。セルの中で、絵文字を表示させたい場所にカーソルを合わせる。
2. Windowsユーザーの方は、キーボードでWindowsキー+ピリオド (.)、またはWindowsキー+セミコロン (;)を押す。
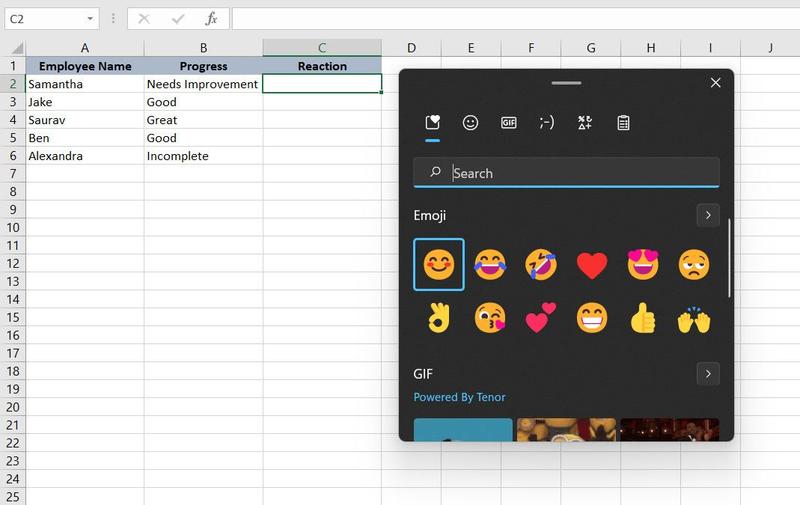
3.macOSユーザーの方は、キーボードのControl + Command + Spaceキーを押す。
4.希望する絵文字をクリックして、Excelのセルに挿入する。
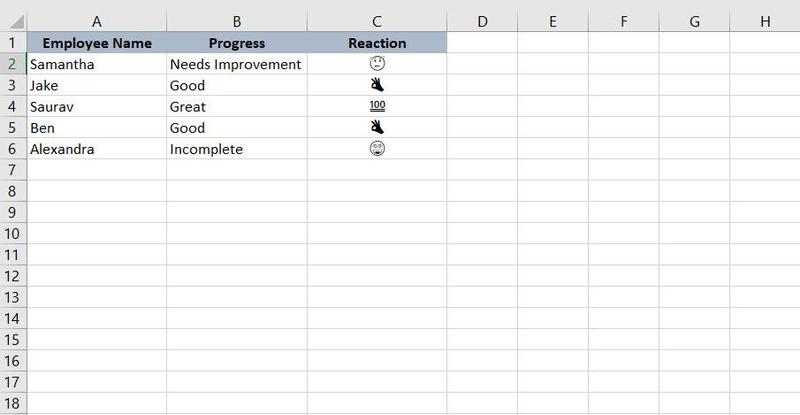
これで終わりです!
セルにその絵文字が表示されるはずです。絵文字をスクロールするか、絵文字キーボードの検索バーを使って希望する絵文字を見つけることができます。
2.絵文字を貼り付ける
絵文字キーボードを使用して希望する絵文字を挿入するだけでなく、Excelに直接絵文字をコピー&ペーストすることもできます。
Excelで絵文字をコピー&ペーストする方法は次の通りです。
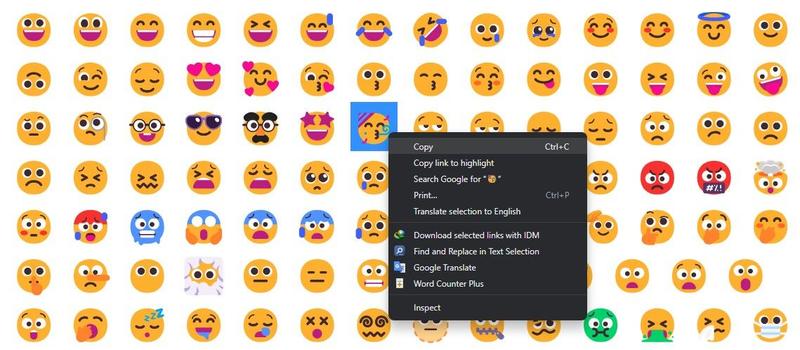
4.次に、Excelに切り替えて、絵文字を挿入したいセルに移動。
5.そのセル上で右クリックして、貼り付けを選択する。
Ctrl + V(Windows)またはCommand + V(macOS)のショートカットを使って絵文字を貼り付けることもできます。貼り付けられた絵文字はテキスト形式なので、好みに応じてサイズの変更や、色を変えられます。
3.UNICHAR関数を使用する
ExcelのUNICHAR関数を使用して、Unicode値に基づいてセルに絵文字を挿入することもできます。
ExcelでUNICHAR関数を使用して絵文字を挿入する方法は次の通りです。
1.挿入したい絵文字の10進法のUnicodeを見つける。この情報は、w3schoolの絵文字リストなど、さまざまなオンラインリソースにある。
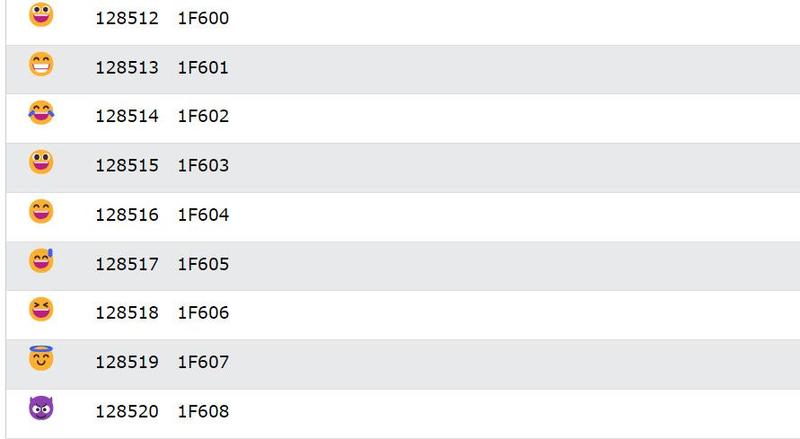
2.Excelのスプレッドシートに移動して、空のセルをクリック。
3.数式バーに、UNICHAR関数に続いてUnicode値を10進数で入力。たとえば、笑った顔の絵文字を挿入するには:
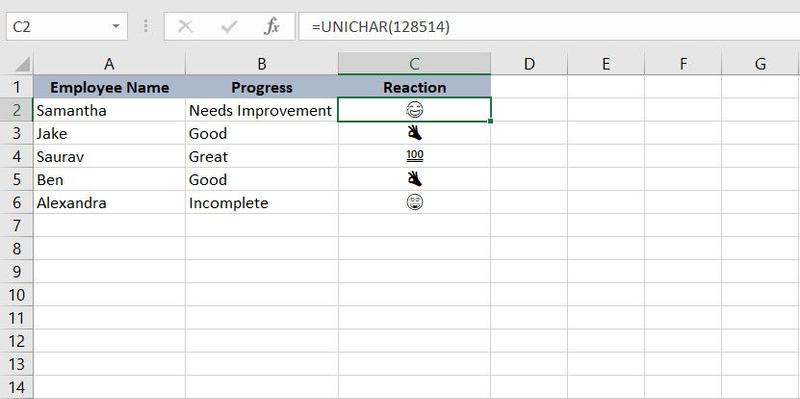
4.Enterを押す。
これで、数式が希望の絵文字を返します。
4.絵文字を画像として挿入する
ここまで、絵文字に色や陰影をつけたい場合は、Excelに画像として挿入することができます。
ここでは、その方法をご紹介します:
1.オンラインで絵文字を探して、画像としてコンピュータに保存。
2.次に、Excelを開いて、絵文字を挿入したいセルに移動する。
3.挿入タブに移動し、[イラスト]セクションで写真をクリック。
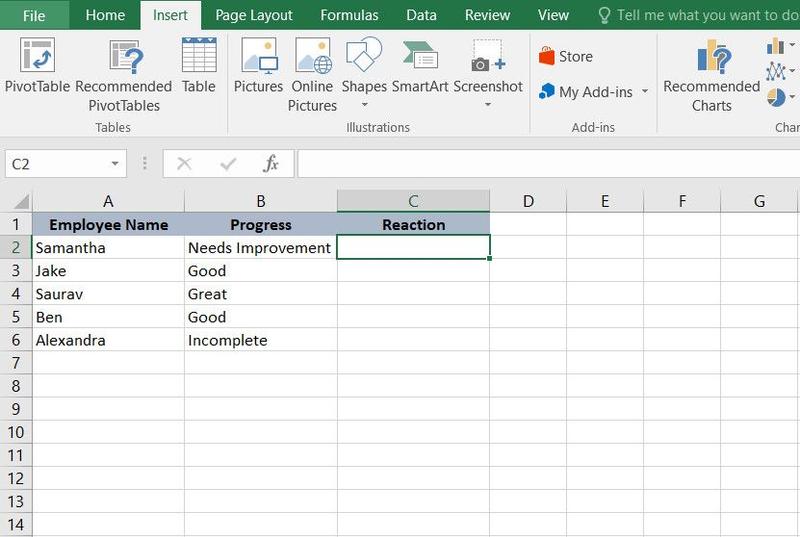
4.先ほど保存した画像を探し、挿入をクリック。
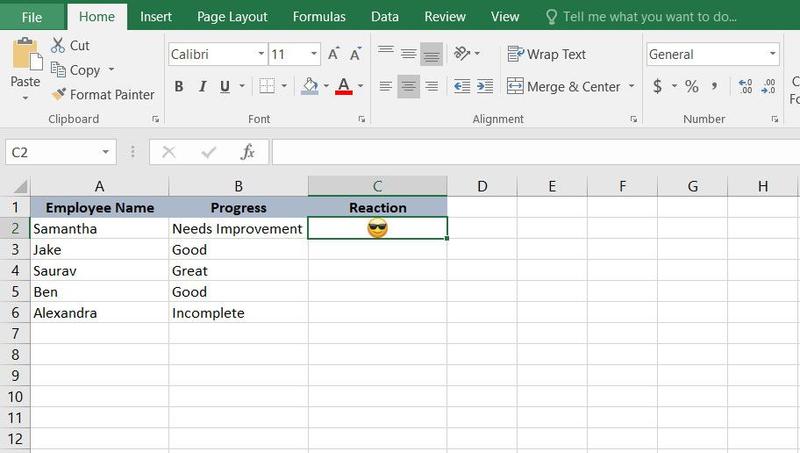
Excelのセルに画像が挿入されます。好みに合わせて画像のサイズを変更したり、[書式]タブでさらにプロパティを調整することができます。
スプレッドシートを絵文字で楽しいものにする
絵文字は、Excelをより魅力的で、視覚的に目立たせ、活気づけることができます。
上記で説明した方法を使って、Excelに絵文字を挿入するためのいろんな選択肢が利用できるようになりました。さあ、あなたのクリエイティブな才能を解き放ってください!
連載「今日のワークハック」では、仕事が速く効率的にこなせる!ツール・アプリ・OSのショートカットや使い方、アイデアをお届けします。
Original Article: How to Insert Emojis in Excel by MakeUseOf
from 科学&テクノロジー - 最新 - Google ニュース https://ift.tt/GPR6Se8
via IFTTT
Bagikan Berita Ini
















0 Response to "Excelで絵文字を活用! 視覚的にわかりやすいシートを作成する手順【今日のワークハック】 - Lifehacker JAPAN"
Post a Comment